¶ Organisation Settings
From your selected organisation dashboard, if you have permission to do so, you can view and edit its settings.
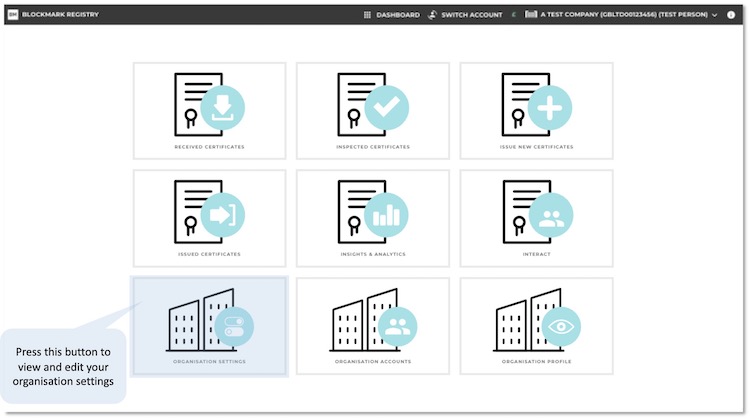
You will then see the following page with a menu of options.
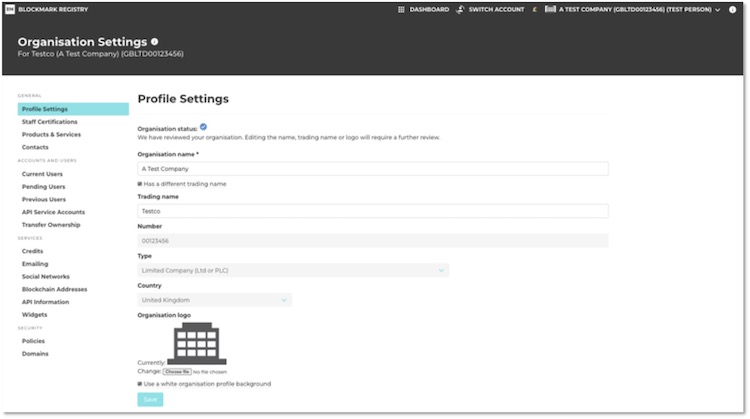
¶ Profile settings
Organisation status. This indicates if you have a blue-tick to show that we have verified certain aspects of your organisation. If you have a blue tick and subsequently edit some details of your organisation, your blue tick may disappear and you'll need us to perform new checks.
Organisation name. Your organisation name will have been entered when you first added your organisation or when a certificate was first issued to it. In the latter case, the certificate will have had the organisation name included on it by the issuer in order for the certificate to apply to the organisation.
The organisation name should be the full legal name, as shown on incorporation documents or as listed in a national register. This may include Limited, Plc, LLP, etc.
You can edit your organisation name, but this could cause a name mismatch on any certificates that have already been issued. If a certificate has been issued incorrectly, e.g. with your organisation name misspelt, the issuer should be contacted and they can edit the certificate if they agree with you.
Trading name. This optional field is for another name your organisation is known by, usually referred to as a trading name. If you add one, it will appear on the organisation's profile page as the main name with the organisation name (legal name) in brackets. If a certificate is issued to your organisation using your trading name, it will not generate a name mismatch.
You can add additional trading names delimited by commas, for example: My Trading Name One, My Other Name. If a certificate is issued with either name on the certificate, it will not generate a name mismatch.
Number, type and country. The organisation number, type and country are not editable by you, as they form the unique identifier for your organisation.
When a certificate is issued to an organisation, we ask for these details to be provided by the issuer, as these parameters ensure the organisation is better identified. We realise this approach is not fool proof, but it goes a long way to improving certification of organisations. We outline more details about organisation types, numbers and sources for this information in different countries here.
If your organisation's number, type and/or country are incorrect, please get in touch and we'll amend it for you, checking that there are no conflicts or duplicate organisations.
Organisation logo. You can upload your organisation's logo as a jpg or png file. This will appear on your organisation's public profile page.
Use a white organisation profile background. Some organisation logos and branding look better on a black background (default) or a white background (tick this box). This is the colour of the upper band shown on your organisation's profile page.
The background behind your logo on your organisation's button shown on the 'select an account' page will also mirror this setting and will be visible through any transparent regions of your uploaded logo.
This organisation issues certificates. If your organisation issues any kind of certificate and may wish to use this platform to do so in the future, tick this box. This makes the certificate scheme and issued certificate features available on the dashboard. It is ticked by default.
Social networks
Currently we support:
- LinkedIn ID
¶ Staff certifications
See this page for more information about this section.
¶ Products and Services
See this page for more information about this section.
¶ Contacts
This section is for providing details about how we can contact you for different reasons.
Billing details. Please complete this information so that we can send invoices and/or receipts to the correct person. This facilitates the process of adding credits to your balance when you request them.
Email for customer services. Sometimes users contact us about problems they are having with a particular certificate, such as a typo. In such cases, we like to pass on any queries as soon as possible to the relevant contact, such as the certificate scheme owner. By providing an email for customer services, we can do this more efficiently. This email address is not shown publicly on your profile, but may become known to a user if we copy them in to message we send you.
¶ Current users
Your organisation can have more than one user associated with it, with different permissions, to help manage different aspects of the organisation account. The table provides a list of such users. These users are likely to be employees or staff members, but they could also be IT consultants, etc as you see fit.
You can invite a new user by pressing the '+' button adjacent to the list's title and then providing the email address. This will send a message to them detailing your organisation and asking if they wish to join.
ID. The identification number is a sequential number given to each user that is associated with your organisation. If there are numbers missing in the list, it is likely they are in the 'Previous Users' list described later.
Email address. This is the email address of the user associated with your organisation. The admin/owner of the organisation is marked with a crown icon, and is usually the first to be associated with the organisation.
Joined. A tick shows that the user has accepted to join your organisation. If there is no tick, an invitation is still pending.
Assistant. This box can be ticked for users that are not members of staff, but are, for example, consultants or volunteers that are assisting you with certification, IT, etc. Their credentials will not be included in any relevant staff schemes you select to display on your organisation profile.
Actions. If you have permissions to manage staff, you will able to suspend or dismiss a user from the organisation. Suspension is a temporary status in which they remain in this user list and can be easily reinstated. If dismissed, the user is moved to the 'Previous Users' list described later.
View. From here, you can easily view the user's personal profile which will in turn display any of their certificates that they have made public. If you have permissions to manage staff, you can also view and change their permissions and you can view their audit log. The audit log only shows actions that they have performed on behalf of your organisation, and not those they have performed in a personal capacity or on behalf of any other organisation they may be associated with.
¶ Pending users
Pending users are those that are requesting to join the organisation, usually through having been issued a certificate to the organisation.
If you recognise the user, pressing 'accept' will add them to your current users list.
If you do not recognise the user, pressing 'reject' will add them to your previous users list.
¶ API Service Accounts
API (Application Protocol Interface) Service Accounts are an advanced feature that allow you to automate, for example, certificate issuance. A service account is analogous to a user, and so has associated permissions and at least one API Key (password) that should be kept secret.
Once a service account and API key is in use, the drop down will include an 'Activity' button showing all the API requests and associated responses.
More details about implementing service accounts with API keys for automation will be provided soon. However, do contact us if you'd like more information in the meantime.
¶ Transfer Ownership
If you are the admin/owner of the organisation, this menu option will be available for you to provide an email address of a colleague whom you can invite to take ownership of the organisation. More details about transferring ownership are available here.
If your admin/owner is no longer part of your organisation and this needs to be transferred unilaterally, please contact us so that we can verify the request and make the changes.
¶ Credits
This is the number of credits the organisation has for doing certain things, and may be spent by you or colleagues depending on the permissions that have been granted.
When your organisation was created, we provided some credits so you can try features out. We provide details about how credits can be spent in our price list.
¶ Emailing
If you are an issuer of certificates, you can send the associated certificate notification emails to recipients using your email address' domain rather than certificates coming from our @blockmarktech.com email.
At the moment, this is not configurable by you as a user, but you can contact us to put the settings in place.
¶ Blockchain Addresses
More information about this will follow soon. You can read about the blockchain functionality here.
¶ API Information
To enable you set up automation such as certificate issuance, you can create API Service Accounts (detailed above) to make API requests. Further information about the options, syntax and request data is provided via this link.
¶ Widgets
Widgets are modules that perform different tasks that you can add to your website. We'll be rolling out new variants in the future.
From this page you can create, edit and delete widgets. You need to provide one or more URLs (website domains) on which the widget can be displayed (this would usually be your company website, but could for example be a government-linked site or trade association site that you are working with). Widgets will not work on sites that you have not designated in the URL list.
Within the settings, you can also adjust the size and appearance of the widget, as well as preview and test it. Once you are happy, press 'Embed' to generate and copy the code snippet to paste into the html code of the web page on which you want it to appear.
Search widget. This widget provides a search box that enables people to find out if a company, individual or thing has been certified to one of your schemes (if they have set their certificate to publically viewable). The widget allows you to select one or more of your schemes for which the search will apply. The results will be entities holding one or more certificates from the chose schemes with names that match or closely match the search term.
¶ Policies
Your organisation's security policies can be set from here.
Auto logout minutes. For added security, you can set a period of inactivity after which you and your colleagues that have access to this organisation will be logged out. This will apply when a user has switched to this organisation.
Force two factor authentication. Your organisation can have a policy that all users that can switch to your organisation must also have two factor authentication set up when they log in. If they don't, they will be required to do so before they can access the organisation account.
¶ Domains
You can add and remove domains associated with your organisation.
We automatically add the verified email domain of staff that join and are accepted into your organisation. If you later change a member to an assistant, you may wish to remove their domain from this list. We do not include generic email addresses (like gmail, outlook, etc in this list).
Homepage domain. When ticked, this indicates which domain is your homepage. We use this information as part of the blue tick assessment.
Enforce domain. When ticked, this ensures that any new users you add to your organisation have an email address consistent with one of the domains ticked in the list. This feature helps to prevent you adding users whom are not bona fide members of your organisation.