¶ Setting up a new certification scheme
If you have yet to set up a certification scheme, you will reach a fairly empty page:
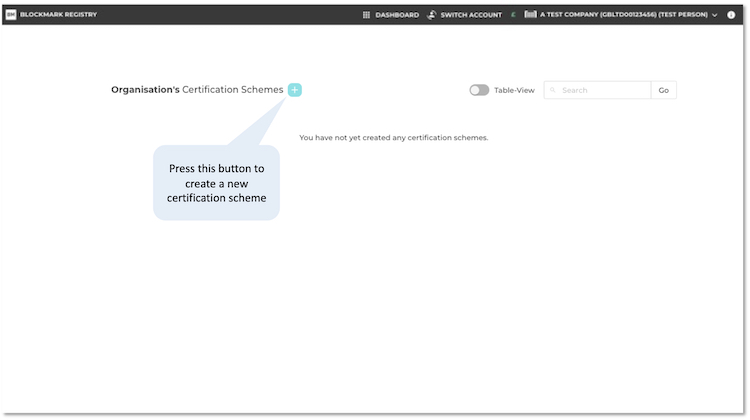
Pressing the blue '+' button starts the wizard that takes you through the steps to create a new certification scheme for your organisation.
You can press cancel on the first page to abort the process. Any of the information you add during these stages can be edited later, so nothing is cast in stone!
¶ Scheme information
Certification scheme name. A mandatory field for your scheme's name. This might be your brand name for the scheme (e.g. ABC Assured) or a more generic name (e.g. ISO 9001:2015 or A Level Biology). It will be shown as the title or main heading on both the scheme's profile page and the digital certificate pages that get issued.
Description. A mandatory field explaining what being certified means. This will be shown below the title on both the scheme's profile page and the digital certificate pages that get issued.
A good way to phrase the description is "Certification demonstrates that an individual has passed...", or "A certificate to show that an organisation is an accredited member of...", etc
Additional text. Some certification schemes require more details than a brief description. You may enter up to 5000 characters to clarify, for example, the assessment process, qualification, syllabus, etc. This text will be shown below the description as an abridged but expandable section on both the scheme's profile page and the digital certificate pages that get issued.
Certification scheme website. This is an optional link to your scheme's webpage on your website that explains more about the certification scheme. Ideally this page will include information on the scheme's scope, benefits and requirements (for those interested to know what holding such a certificate means when they are investigating other's).
Application link. This is an optional link to your 'apply for certification' landing page. If you provide a link, a button labelled 'Apply for certificate' (or using your custom wording, if provided) is displayed for potential applicants on the scheme's profile page and under actions on an applicable digital certificate page. This button is only shown to visitors or those logged in who do not currently have a certificate from your scheme. The aim is to drive more business in your direction by increasing applications.
Renewal link. This is an optional link to your 'apply for certification', or if you have one, your 'renew certification' landing page. If you provide a link, a button labelled 'Renew certificate' (or using your custom wording, if provided) is displayed on the scheme's profile page and under actions on an applicable digital certificate page. This button is only shown to those logged in who have an expired or imminently expiring (see below) certificate from your scheme. The aim is to drive more business in your direction by increasing renewal rates.
¶ Logo/mark settings
Certification schemes usually have a logo associated with them which is often called the certification mark (like the British Standards Institution's trademarked Kitemark, or the CE mark shown on products).
Increasingly, this logo is often shown as a badge by those that receive certification, for example on their website, email signature, letterhead, brochures, marketing posters, etc.
The file can be uploaded as a png or jpg format with a maximum size of 5 Mb. We recommend a square image (1x1 aspect ratio), but can of course accommodate rectangular images. Transparency in pngs is also supported.
-
The option to allow the recipient to download your certification mark as an image file can be set for them to have access to the file for their printed material (like letterhead, marketing material, etc). The disadvantage of this is that they may use it too freely, show it when they are no longer certified, etc. Also, if they simply paste the image on their website or email footer, you have less control over it in the future, and so we recommend un-setting this option and making available smart badges instead.
-
Sometimes recipients request the certification mark as a grey-scale (black and white, no-colour) image, so if you are happy for this to be available, setting this option converts a copy of the uploaded file to grey-scale that the recipient can use in the same way you define for the certification mark.
-
The certification mark size (in pixels) defines the minimum and maximum size that your certification mark can be supplied to the recipient for use in smart badges. The minimum size should be based on what you consider reasonable for legibility and recognisability, for example 50, 75 or 100 pixels. The maximum size should be based on your uploaded file size and limiting the size to avoid pixelation, for example 300 or 500 pixels.
¶ Issuance settings
Certificates can be issued to a variety of entities, but this is usually limited from the outset so can be defined.
For example, an A Level certificate can only be issued to an individual, an ISO standard certification can only be issued to an organisation, and an MOT vehicle certificate can only be issued to a thing. A membership certificate might be applicable to both an individual and an organisation. A vaccination certificate can be issued to an individual, but also to a guardian on, for example, a child's behalf.
Tick the boxes that apply to your certification scheme. This will make the 'issue to' buttons inactive to those categories that do not apply which reduces errors and confusion in the future.
- Default start time. To make the manual issuing of certificates a little easier, you can set the default start time as the issue time (the actual date and time the certificate is issued), 1 minute past midnight on the issue day, the start of the month it is being issued in, or the start of the year it is being issued in.
This simply populates the field with this value during the issuance process, but you can always edit it at the time. An automated API request will overwrite the default value if one is sent
If your certificates from this scheme are to expire (like annual accreditation certificates, membership certificates, etc) then tick the box and set the default duration as appropriate. If they do not have an expiry date (like a birth certificate or A Level), then untick this box and ignore the default duration box.
-
Default duration. For certificates that expire you can set the default duration. The usual (default) selection is 1 Year, but you can also select 'End of current year', '1 Week', '2 Weeks', '4 Weeks', '2 Months', '6 Months', and 2, 3, 4, 5, or 10 years. The value generated at the time of issuance can still be edited if for some reason the default value is not appropriate. Note that the price applied to issue a certificate is determined by the actual duration set on each certificate.
-
You can also set how many days before expiry that a certificate is flagged as expiring soon. This message or status is shown to the issuer, recipient, and inspector of a certificate. It is useful to set this far enough in advance to give the recipient time to apply for a renewal, but not so far in advance that it is flagged too early. We recommend a value of between 5 and 30 days. Where a renewal link has been provided (see above), the renew certificate button will be displayed to the recipient on the digital certificate page when this flag is relevant.
-
Self-present mode. This is a special-case option in which a certificate can be 'presented' back through the platform to the issuer to show or 'self-certify' it is still valid. Examples include health declarations, membership certificates and entry tickets.
-
Bespoke ID is a protocol for having your own certificate numbering system. You can either enter the code directly or use the configuration tool to help compose the string. More details about the construction of a bespoke ID are given here. Below the box, a preview of the next bespoke ID is displayed to help fine-tune the format or troubleshoot issues. Once certificates are being issued, the user-entered code in the Bespoke ID box increments to indicate the current setting.
-
You can also set if you permit certificates to be self-uploaded to this scheme.
'Self-uploading' would not normally be permitted if you are setting up a completely new scheme and all the valid certificates will be issued from the platform thereafter. However, if you are adding an existing scheme to the platform then those with certificates issued the 'old way' could upload their evidence to your scheme. When this happens, you will have the ability to 'adopt' (accept) the uploaded evidence, for example if it agrees with your records elsewhere and is a valid certificate. This is a good way to deal with valid legacy certificates and migrate to our platform going forward.
- Issue as publicly viewable - Sometimes it is desirable to issue a certificate as publicly viewable, as by default it is issued as private.
This means the recipient does not need to specifically set it as public, and can be useful for a directory or public record. This setting will only apply to certificates that are issued to an organisation or a thing. Certificates issued to an individual are always issued as private. The recipient can still choose to set their organisation or thing certificate to private once they have received it.
¶ Blockchain settings
These are being revised and not currently in use for new schemes. We will update this section soon.
¶ Additional Settings
To be completed.
¶ Editing a certification scheme
Once you have set up one or more certification schemes, they will appear as cards below the button used to create a new scheme. This is also the screen from which you can issue new certificates.
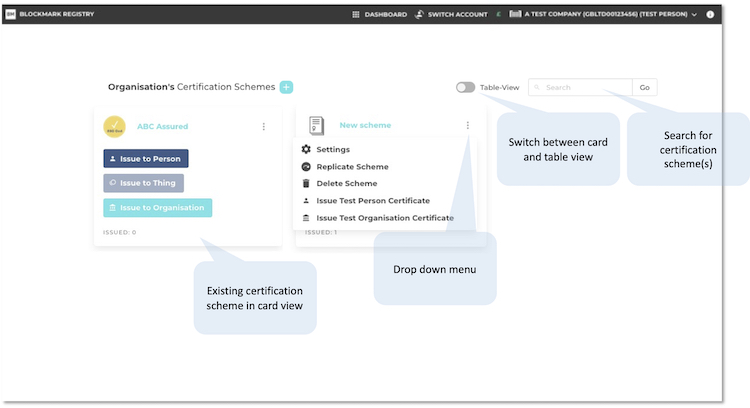
Having set up a scheme using the wizard, you can edit the settings or adjust further things from the drop-down menu on the top right of the appropriate card. Select 'settings' to access this page:
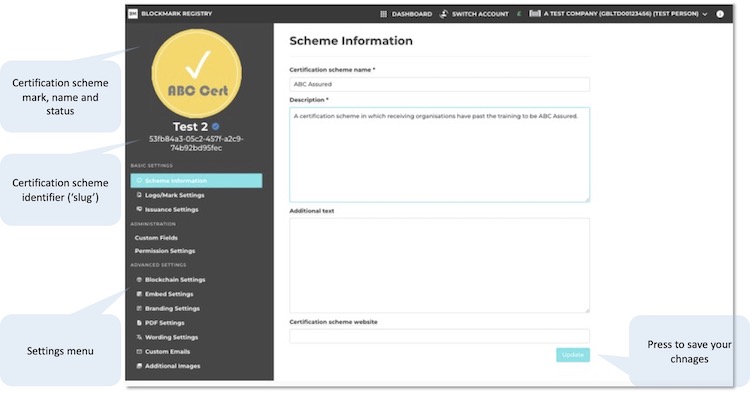
The menu on the left has very similar settings to those presented by the wizard.
More details will follow!